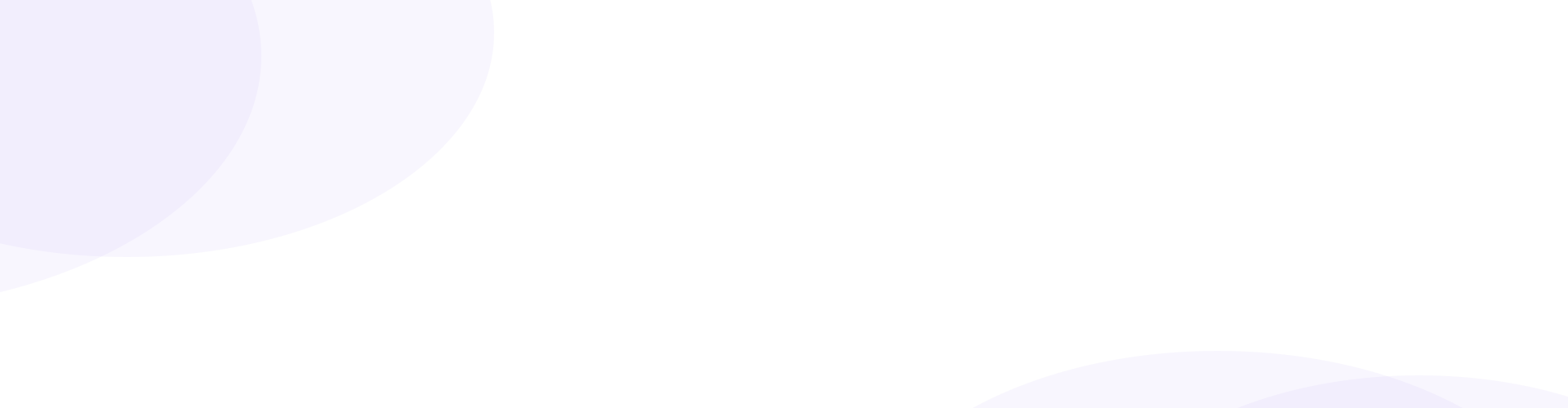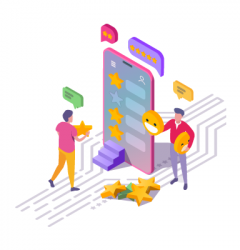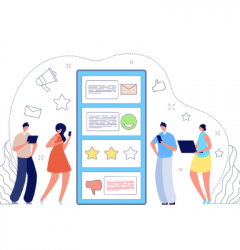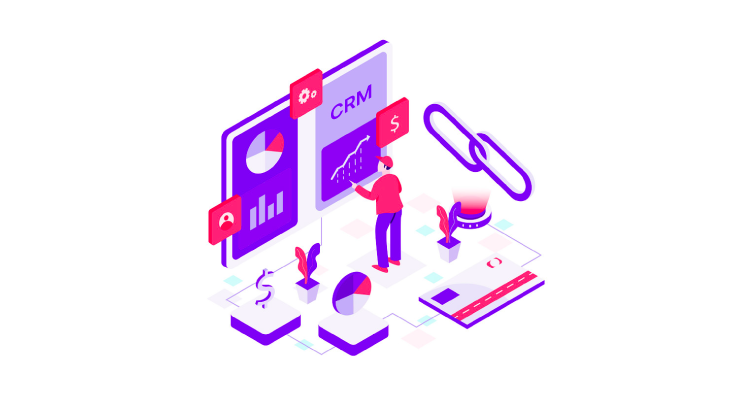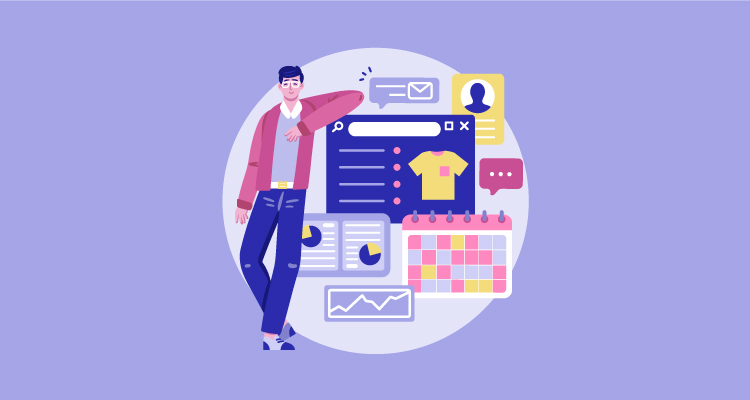27 Th3
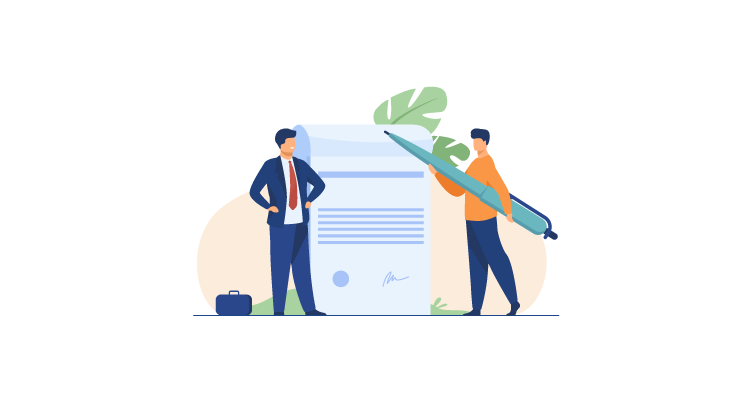
Outlook trong bộ phần mềm Microsoft Office là một ứng dụng tuyệt vời giúp bạn gửi và nhận email cũng như lên lịch làm việc một cách hiệu quả, hiện nay Outlook đã và đang được nhiều doanh nghiệp và cá nhân sử dụng. Cũng như Gmail, Outlook cung cấp rất nhiều tính năng thú vị liên quan đến email, một trong số đó là tạo chữ ký.
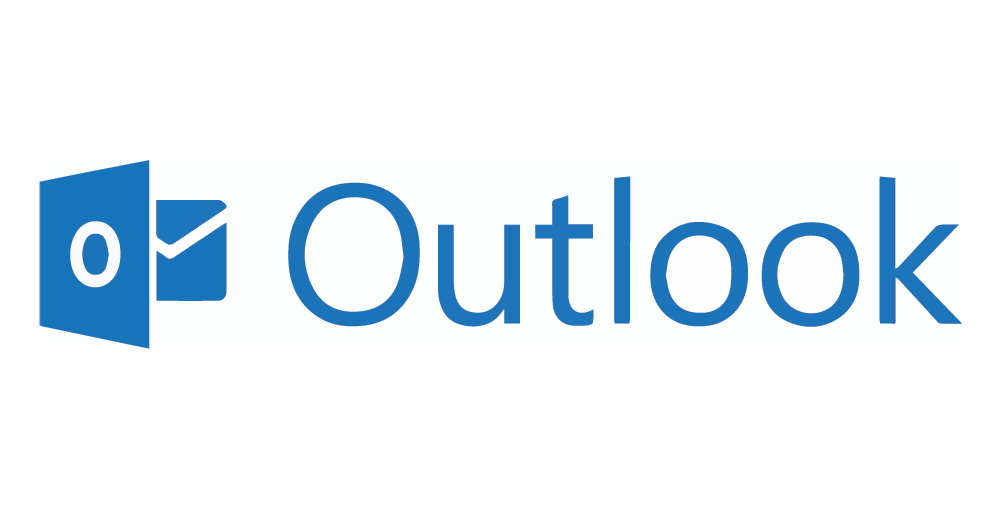
Chữ ký trong Outlook là chữ ký đặt phía sau thư điện tử Outlook, dùng để thể hiện danh tính, chức vụ và cách liên lạc với bạn. Ngoài ra, bạn hoàn toàn có thể thêm chữ ký email tùy chọn với các hình ảnh liên kết hoặc logo của công ty. Bạn có thể lựa chọn màu, font chữ và tạo kiểu tùy ý theo các bước hướng dẫn chi tiết dưới đây của chúng tôi. Hướng dẫn cách tạo chữ ký trong Outlook dưới đây có thể áp dụng được với các phiên bản Outlook 2010, 2013, 2016, 2019.
Mục lục
Tại sao nên thiết lập chữ ký trong Outlook?
Tạo chữ ký trong Outlook mang lại nhiều lợi ích to lớn như sau:
- Nếu bạn là một Blogger và muốn xây dựng thương hiệu của bản thân hoặc đang kinh doanh online thì chữ ký trong email đóng vai trò rất quan trọng. Chữ ký trong Outlook đóng vai trò như một chiếc danh thiếp, giúp người nhận email biết rõ các thông tin cá nhân quan trọng về bạn như địa chỉ, số điện thoại, website, dịch vụ cung cấp.
- Bạn có thể tạo ra một mẫu quảng cáo ngay tại phần chữ ký của email nhằm giới thiệu sản phẩm, dịch vụ mới, người dùng chỉ cần click chuột vào hình ảnh hoặc đường dẫn để đến trang bạn đích cần giới thiệu.
- Giúp email của bạn trở nên chuyên nghiệp hơn trong mắt đối tác và khách hàng.
Hướng dẫn tạo chữ ký trong Outlook
Dưới đây là cách thêm chữ ký trong Outlook nhanh chóng và vô cùng đơn giản:
Bước 1: Click chuột vào thẻ Home trên thanh công cụ.
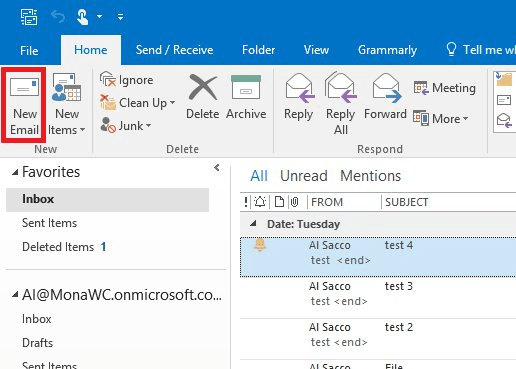
Bước 2: Click vào New Email ở góc trên cùng, phía bên trái của màn hình.
Bước 3: Khi hộp thư mới xuất hiện, nhấp chuột vào Message, sau đó chọn Signature trong phần Include.
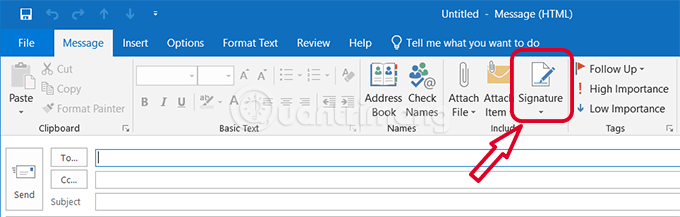
Bước 4: Ở phần Email signature, click New.
Bước 5: Ở phần Type a name for this signature, bạn hãy điền tên của chữ ký, sau đó nhấn OK.
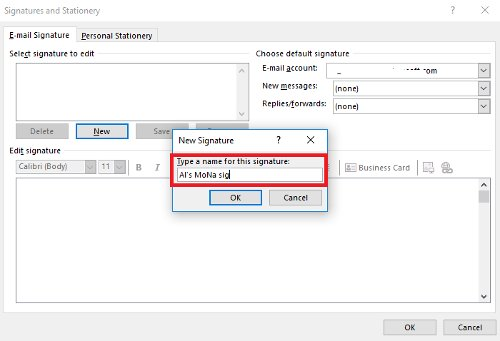
Bước 7: Trên màn hình, bạn hãy đánh dấu tên chữ ký của mình trong mục Select Signature to Edit.
Bước 8: Ở hộp trống lớn phía dưới mục Edit Signature, bạn hãy nhập tên, chức danh, tên công ty, số điện thoại, địa chỉ email, mạng xã hội hoặc những thông tin cá nhân khác mà bạn muốn chúng xuất hiện trong chữ ký mới.
Phía dưới mục Edit Signature, có các lựa chọn tùy chỉnh định dạng, màu chữ, font chữ khác nhau. Bạn có thể tạo các kiểu dáng và thêm các đường viền phong phú để tạo sự độc đáo cho chữ ký của mình.
Bước 9: Cài đặt tùy chỉnh cho New messages và Replies/Forward.
- Nếu muốn áp dụng chữ ký này cho tất cả các email mới, bạn hãy chọn chữ ký từ menu thả xuống của New messages.
- Nếu muốn sử dụng chữ ký cho những tin nhắn trả lời hoặc chuyển tiếp, ở menu thả xuống chọn chữ ký của Replies/Forward.
- Nếu bạn không muốn áp dụng chữ ký này cho tin nhắn mới, tin nhắn trả lời hoặc chuyển tiếp, chỉ cần chọn (none) cho menu thích hợp.
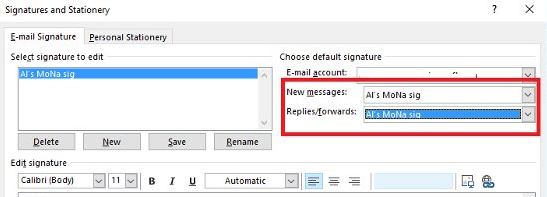
Bước 10: Sau khi thiết lập xong, hãy click chuột vào nút Save phía dưới.
Bước 11: Cuối cùng, nhấn OK ở mục Signatures and Stationary để lưu những thay đổi trên.
Khi mở hộp thư mới, thư trả lời hoặc thư chuyển tiếp khác, chữ ký sẽ tự động xuất hiện ở cuối trang.
Cách chèn ảnh vào chữ ký trong Outlook
Để thêm ảnh vào chữ ký trong Outlook, bạn chỉ cần thực hiện đơn giản theo các bước sau:
Bước 1: Click chuột vào mục Message trên thẻ Home, chọn Signature, sau đó chọn Signatures.
Bước 2: Chọn Select Signature và chọn chữ ký bạn cần chèn logo hoặc hình ảnh.
Bước 3: Chọn hình ảnh bạn muốn thêm như logo công ty sau đó xác định vị trí muốn chèn ảnh và nhấn vào biểu tượng Insert picture.
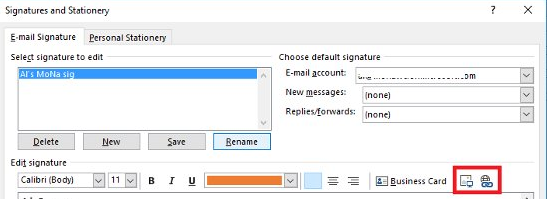
Bước 4: Lựa chọn hình ảnh trong file của máy tính và chọn Insert.
Bước 5: Để chèn đường link website vào ảnh hoặc logo, hoặc vào bất cứ chữ nào trong chữ ký của bạn, hãy làm nổi bật hình ảnh hoặc chữ bạn muốn chèn.
Bước 6: Với hình ảnh hoặc chữ được chọn, click vào biểu tượng Insert Hyperlink.
Bước 7: Khi cửa sổ mới xuất hiện, bạn hãy nhập đầy đủ URL của trang web vào ô cuối cùng. Sau đó nhấn OK.
Cách thay đổi chữ ký trong Outlook
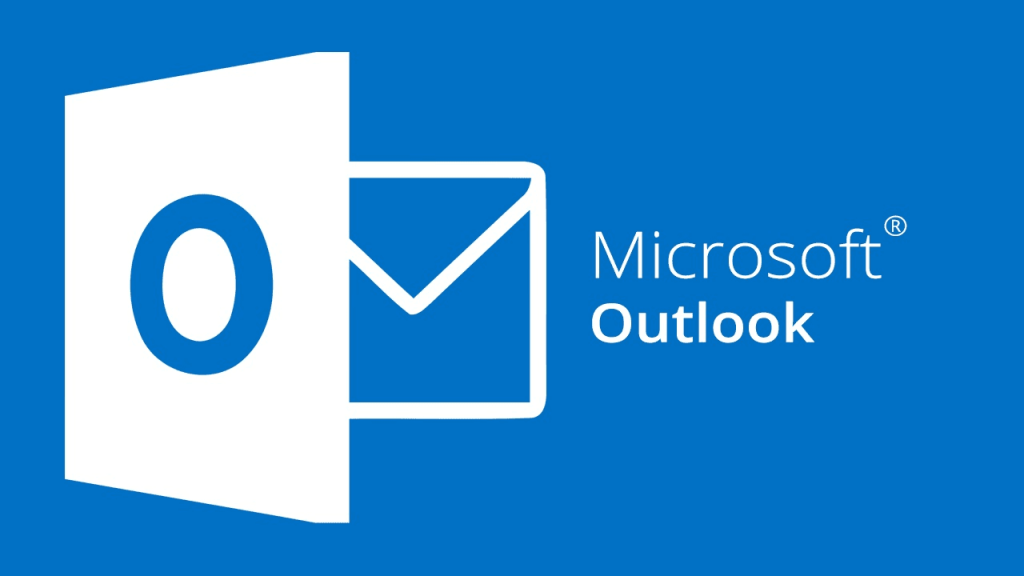
Trong quá trình sử dụng Outlook, bạn có thể phải thay đổi chữ ký của mình để phù hợp với mục đích sử dụng. Dưới đây là cách đổi chữ ký trong Outlook nhanh chóng và vô cùng đơn giản!
Bước 1: Vào mục cài đặt chữ ký trong Outlook, bạn hãy click vào mục File trên thanh công cụ.
Bước 2: Khi giao diện Outlook đã chuyển sang mục File, bạn hãy click vào mục Options trong danh sách lựa chọn của File.
Bước 3: Khi ô cửa sổ chức năng Options xuất hiện trên giao diện Outlook. Bạn hãy chuyển sang mục Mail của ô cửa sổ này.
Bước 4: Bạn hãy bấm vào nút Signatures nằm cạnh Create or modify signatures for messages ở trong mục này.
Mục Signatures and Stationery sẽ được mở ra gồm các chức năng cài đặt chỉnh sửa cho chữ ký.
Bước 5: Trong danh sách Select signature to edit, bạn sẽ thấy danh sách các chữ ký mà bạn đã thêm trong tài khoản Outlook của mình. Bây giờ, hãy chọn một chữ ký mà bạn muốn thay đổi.
Bước 6: Các bạn sẽ thấy nội dung của chữ ký ấy hiển thị trong phần Edit signature.
Bây giờ, bạn có thể dễ dàng chỉnh sửa chữ ký của mình. Chẳng hạn các bạn có thể thay đổi các ký tự, màu sắc hoặc định dạng của chúng. Hay chèn thêm ảnh, logo và đường link vào chữ ký của mình.
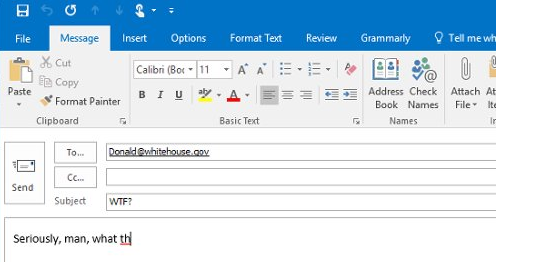
Bước 7: Nhấn OK sau khi đã chỉnh sửa xong để lưu lại các thay đổi.
Bước 8: Cuối dùng, bạn hãy bấm vào OK ở ô cửa sổ chức năng Outlook Options để xác nhận việc cài đặt.
Lời kết
Trên đây là hướng dẫn chi tiết cách đặt chữ ký trong Outlook, bạn có thể dễ dàng thao tác theo các bước tại nhà. Nếu còn bất kỳ thắc mắc nào, hãy để lại bình luận dưới bài viết này để SimERP giúp bạn giải đáp nhanh chóng nhé!